Привет всем! Некоторые сейчас меня поймут, а некоторые нет (кто не так часто работает с текстом). Вообщем, я часто работаю с документами и у меня все-время возникает вопрос, как удалить дубликаты строк…
Дубли бывают везде, например для , очень много программ. А, для того чтобы удалить одинаковые текстовые строки, программ мало. Да вообще их нет! Сколько не искал сейчас покажу 2 программы, через которые можно это делать. И то одна похоже самописная, от автора, у которого тоже походу кончилось терпение их искать)))
1 способ. Как в Эксель удалить дубликаты строк
Этот способ будет первый, т.к. эта программа установлена у большинства пользователей. Она входит в пакет Майкрософта Офиса. Запускаем Эксель и вставляем туда текст, который нужно отсортировать.

Теперь ваш столбец с текстом должен быть выделен. Когда вы его выделите, нажимаем удалить дубликаты.

Появится окно, в котором выбираем нужный столбец. И нажимаем ОК.

Появится окошко с сообщением об удалении дубликатов.

Все, видим что дубли были удалены.

2 способ удаление дубликатов строк
На помощь придет программа, которую я увидел чисто случайно. В неё кстати реализован не только этот функционал. Возможно ей кто-то будет пользоваться и по другому назначению. Скачиваем…

Я специально, написал несколько одинаковых и дублирующихся строк.

Запускаем программу. Выбираем удалить дубликаты и кнопку выбрать и удалить дубли. Выбираем ваш файл.
Доброго времени суток!
С популяризацией компьютеров за последние 10 лет - происходит и популяризация создания отчетов (документов) в программе Excel.
И в любом относительно большом документе встречаются повторяющиеся строки, особенно, если вы его собрали из несколько других таблиц. Эти дубли могут очень мешать дальнейшему редактированию таблицы, а потому их нужно либо выделить, либо вообще удалить...
Собственно, ко мне ни раз и ни два обращались с подобными вопросами, и я решил оформить работу с дубликатами в отдельную небольшую статью (которую вы сейчас читаете). Приведу самые часто-встречаемые задачи, и покажу их решение.
Примечание : все примеры ниже будут представлены в Office 2016 (актуально также для Office 2013, 2010, 2007). Рекомендую всегда использовать относительно новые версии Office: в них и быстрее работать, и проще ☻.
Простое авто-удаление дублей строк
Представим одну из самых популярных задач: есть список строк с ФИО людей, в строках много совпадений, нужно оставить только уникальные значения (кстати, это просто пример, все совпадения с реальными людьми - случайны).
Задачка проиллюстрирована на скриншоте ниже (это пример: понятно, что 2 строки можно удалить и руками, но в реальности же строк может быть и 2000, и 20000, где "руки" будут бессильны...!).
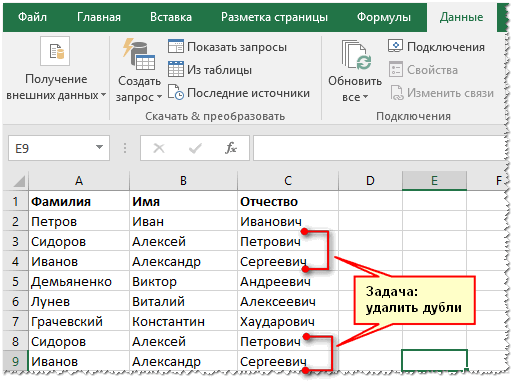
Чтобы в Excel удалить повторяющиеся строки, необходимо:

Копирование уникальных строк (данных) в новое место
Если вы не хотите трогать и изменять текущие данные (текущую таблицу) - то можно просто скопировать только уникальные строки (значения) из нее в новую таблицу. Это очень удобно, когда вы хотите наглядно сравнить, что было, и что получилось (а также волнуетесь за старые данные, которые еще могут пригодиться).
Как это делается:

Поиск и выделение повторяющихся значений
В тех случаях, когда вам не нужно удалить дубли или копировать уникальные значения в новое место - можно просто найти и подсветить их (причем, выделить можно как уникальные значения, так и повторяющиеся). Обычно, это необходимо делать, когда предстоит дальнейшая корректировка строк (их удобно и быстро можно найти).
Кроха сын к отцу пришел, и спросила кроха…
Нет, не так. На самом деле подошел сотрудник и сказал — а не поставить ли нам эксель 2010? По опыту знаю, что ему требуется пару раз в день заполнять небольшую таблицу, ничего архисложного. Поэтому сразу возник логичный вопрос — а тебе зачем? На что вполне логичный ответ — а там можно одной командой дублирующиеся ячейки удалить. Угу. То есть 3-4 т.р. за то, чтобы дубли удалить. А надо сказать, я вообще очень плохо отношусь к неоправданным расходам в бизнесе. Одно дело, когда что-то требуется для непосредственного выполнения какой-либо функции, которую ни в чем другом выполнить нельзя. Или занимает столько времени, что дешевле оптимизировать, или написать под это специальную программу — вот сейчас, например, пишем за полторы штуки баксов одну такую. А другое дело, когда кто-то хочет на 10 минут подольше посидеть во вконтакте в рабочее время, и просто ленится разобраться, как пару кнопок нажать.
Ну ладно, сейчас расскажу, как удалить дубликаты в excel 2003, и можно идти дальше придумывать, зачем еще 2010-й тебе может понадобиться (не, для чего он нужен мне — я прекрасно знаю:-)).
Самый простой способ а) — как удалить повторяющиеся значения excel:
1. Берем, выделяем диапазон ячеек с дублями, нажимаем на Данные -> Фильтр -> Расширенный фильтр…

3. Получаем результат, который можно сделать Ctrl+C — Ctrl+V на нужное место/лист.

Теперь вариант B), для тех, кто не боится сложностей 🙂
1. Левее крайнего левого столбца нашей таблицы вставляем дополнительный столбец (допустим, у нас был А — вставим еще один А, чтобы наш стал B), и в нем проставляем порядковые номера (обычным вводом в ячейках цифр 1 и 2, выделяя эти две ячейки и двойным кликом на черной точке в правом нижнем углу все распространяется до конца диапазона). Это нам потребуется потом, если мы захотим восстановить порядок следования записей, если он не важен — так можно и не делать. Получится примерно так:


3. Сортируем список по столбцу B, скажем, по возрастанию.

4. В ячейку C2 вставляем формулу =ЕСЛИ(B2=B1;0;1), которая сравнивает каждое значение с предыдущим. Если строка — дубль, то ей будет присвоено значение 0, если нет — то 1. Ну, конечно, значения B2 и B1 — это на моем примере, все зависит, сколько столбцов в таблице.
5. Щелкаем на обведенную красным кружочком точку в правом нижнем углу ячейки, чтобы продлить формулу на всю колонку (аналогично, как мы вставляли порядковые номера):

6. С полученным результатом делаем Ctrl+C, идем в Правка -> Специальная вставка

7. В открывшемся диалоге выбираем — Вставить Значения

8. Теперь выделяем первые три ячейки в строке 2, с зажатым шифтом щелкаем на нижней границе выделения, таким образом — выделив все с A2 по С12. Жмем Данные ->Сортировка, сортируем по столбцу С, по убыванию (это важно — отсортировать именно по убыванию! Если бы мы дублям назначили 1, а не 0 — то надо было бы отсортировывать наоборот, по возрастанию). Скриншот приводить не буду, поскольку абсолютно аналогично шагам 2 и 3.
9. Выделяем столбец С, нажимаем Ctrl-F, вводим в форму поиска 0, и ищем в этом столбце первую по порядку ячейку с нулем.

10. Выделяем всю строку, с А по С, в которой ноль впервые нашелся, с зажатым шифтом щелкаем мышкой на нижней границе выделения, таким образом — выделив все значения ниже. Далее делаем с ними все, что захотим: можем удалить к чертовой матери, а можем скопировать куда-либо эти дубли. Предположим, что удалили.
11. Удаляем значения из столбца С — он тоже свою роль сыграл.
12. Выделяем целиком столбцы А и B, жмем Данные ->Сортировка, и сортируем по столбцу А (в моем случае — по номерам) по возрастанию.
Posted On 09.12.2017
Если Вы работаете с большими таблицами в Excel и регулярно добавляете в них, например, данные про учеников школы или сотрудников компании, то в таких таблицах могут появиться повторяющиеся значения, другими словами – дубликаты.
В данной статье мы рассмотрим, как найти, выделить, удалить и посчитать количество повторяющихся значений в Эксель.
Найти и выделить дубликаты в таблице можно, используя условное форматирование в Эксель. Выделите весь диапазон данных в нужной таблице. На вкладке «Главная» кликните на кнопочку «Условное форматирование», выберите из меню «Правила выделения ячеек» – «Повторяющиеся значения».
В следующем окне выберите из выпадающего списка «повторяющиеся», цвет для ячейки и текста, в который нужно закрасить найденные дубликаты. Затем нажмите «ОК» и программа выполнит поиск дубликатов.

Excel выделил повторяющиеся значения в таблице. Как видите, сравниваются не строки таблицы, а ячейки в столбцах. Поэтому выделена ячейка «Саша В.». Таких учеников может быть несколько, но с разными фамилиями. Теперь можете выполнить сортировку в Эксель по цвету ячейки и текста, и удалить найденные повторяющиеся значения.

Чтобы удалить дубликаты в Excel можно воспользоваться следующими способами. Выделяем заполненную таблицу, переходим на вкладку «Данные» и нажимаем кнопочку «Удалить дубликаты».

В следующем окне ставим галочку в пункте «Мои данные содержат заголовки», если Вы выделили таблицу вместе с заголовками. Дальше отметьте галочками столбцы таблицы, в которых нужно найти повторяющиеся значения, и нажмите «ОК».

Появится диалоговое окно с информацией, сколько было найдено и удалено повторяющихся значений.

Второй способ для удаления дубликатов – это использование фильтра. Выделяем нужные столбцы таблицы вместе с шапкой. Переходим на вкладку «Данные» и в группе «Сортировка и фильтр» нажимаем на кнопочку «Дополнительно».

В следующем окне в поле «Исходный диапазон» уже указаны ячейки. Отмечаем маркером пункт «скопировать результат в другое место» и в поле «Поместить результат в диапазон» указываем адрес одной ячейки, которая будет левой верхней в новой таблице. Ставим галочку в поле «Только уникальные записи» и нажимаем «ОК».

Будет создана новая таблица, в которой не будет строк с повторяющимися значениями. Если у Вас большая исходная таблица, то создать на ее основе таблицу с уникальными записями, можно на другом рабочем листе Excel. Чтобы подробнее узнать об этом, прочтите статью: фильтр в Эксель.

Если Вам нужно найти и посчитать количество повторяющихся значений в Excel , создадим для этого сводную таблицу Excel. Добавляем в исходную таблицу столбец «Код» и заполняем его «1»: ставим 1, 1 в первых двух ячейка, выделяем их и протягиваем вниз. Когда будут найдены дубликаты для строк, каждый раз значение в столбце «Код» будет увеличиваться на единицу.
Выделяем всю таблицу вместе с заголовками, переходим на вкладку «Вставка» и нажимаем кнопочку «Сводная таблица».
Чтобы более подробно узнать, как работать со сводными таблицами в Эксель, прочтите статью перейдя по ссылке.

В следующем окне уже указаны ячейки диапазона, маркером отмечаем «На новый лист» и нажимаем «ОК».

Справой стороны перетаскиваем первые три заголовка таблицы в область «Названия строк», а поле «Код» перетаскиваем в область «Значения».

В результате получим сводную таблицу без дубликатов, а в поле «Код» будут стоять числа, соответствующие повторяющимся значениям в исходной таблице – сколько раз в ней повторялась данная строка.
Для удобства, выделим все значения в столбце «Сумма по полю Код», и отсортируем их в порядке убывания.

Думаю теперь, Вы сможете найти, выделить, удалить и даже посчитать количество дубликатов в Excel для всех строк таблицы или только для выделенных столбцов.
Поиск дублей в Excel – это одна из самых распространенных задач для любого офисного сотрудника. Для ее решения существует несколько разных способов. Но как быстро как найти дубликаты в Excel и выделить их цветом? Для ответа на этот часто задаваемый вопрос рассмотрим конкретный пример.
Как найти повторяющиеся значения в Excel?
Допустим мы занимаемся регистрацией заказов, поступающих на фирму через факс и e-mail. Может сложиться такая ситуация, что один и тот же заказ поступил двумя каналами входящей информации. Если зарегистрировать дважды один и тот же заказ, могут возникнуть определенные проблемы для фирмы. Ниже рассмотрим решение средствами условного форматирования.

Чтобы избежать дублированных заказов, можно использовать условное форматирование, которое поможет быстро найти одинаковые значения в столбце Excel.
Пример дневного журнала заказов на товары:
Чтобы проверить содержит ли журнал заказов возможные дубликаты, будем анализировать по наименованиям клиентов – столбец B:


Скачать пример поиска одинаковых значений в столбце.
Как видно на рисунке с условным форматированием нам удалось легко и быстро реализовать поиск дубликатов в Excel и обнаружить повторяющиеся данные ячеек для таблицы журнала заказов.
Пример функции СЧЁТЕСЛИ и выделение повторяющихся значений
Принцип действия формулы для поиска дубликатов условным форматированием – прост. Формула содержит функцию =СЧЁТЕСЛИ(). Эту функцию так же можно использовать при поиске одинаковых значений в диапазоне ячеек. В функции первым аргументом указан просматриваемый диапазон данных. Во втором аргументе мы указываем что мы ищем. Первый аргумент у нас имеет абсолютные ссылки, так как он должен быть неизменным. А второй аргумент наоборот, должен меняться на адрес каждой ячейки просматриваемого диапазона, потому имеет относительную ссылку.
Самые быстрые и простые способы: найти дубликаты в ячейках.
После функции идет оператор сравнения количества найденных значений в диапазоне с числом 1. То есть если больше чем одно значение, значит формула возвращает значение ИСТЕНА и к текущей ячейке применяется условное форматирование.
Как найти и выделить цветом повторяющиеся значения в Excel
Список с выделенным цветом групп данных безусловно выглядит намного читабельнее, чем белые ячейки в столбцах с черным шрифтом значений. Даже элементарное выделение цветом каждой второй строки существенно облегчает визуальный анализ данных таблицы. Для реализации данной задачи в Excel применяется универсальный инструмент – условное форматирование.
Как выделить повторяющиеся ячейки в Excel
Иногда можно столкнуться со ситуацией, когда нужно выделить цветом группы данных, но из-за сложной структуры нельзя четко определить и указать для Excel какие ячейки выделить.
Повторяющиеся значения в Excel
Пример такой таблицы изображен ниже на рисунке:

Данная таблица отсортирована по городам (значения третьего столбца в алфавитном порядке). Необходимо выделить цветом строки каждой второй группы данных по каждому городу. Одна группа строк без изменений, следующая цветная и так далее в этой последовательности до конца таблицы. Для этого:


В результате мы выделили целые строки условным форматированием и получаем эффект как изображено на рисунке:

Теперь работать с такой читабельна таблицей намного удобнее. Можно комфортно проводить визуальный анализ всех показателей.
Возможности функций авто-таблицы позволяют сравнивать значения и устранять их дубликаты. Сразу стоит отметить, что одинаковые числовые значения с разным форматом ячеек в Excel воспринимаются как разные. Рассмотрим это правило на конкретном примере при удалении дубликатов.
Как удалить дубликаты в Excel
Ниже на рисунке изображена таблица с дублирующими значениями. Строка 3 содержит тоже значение, что и строка 6. А значение строки 4 = строке 7. Ячейки с числами в дублирующихся строках имеют одинаковые значения и разные форматы. У них отличается количество разрядов после запятой. Выполним 2 разные операции для удаления дубликатов.
Устранение дубликатов на основе значений колонки с текстом:

Строки 6 и 7 распознаны как дублирующие и удалены из таблицы. Если в пункте 2 не отключить проверку по столбцу ни одна строка не будет удалена, так как для Excel все числа в колонке «Цена» считаются разными.
Альтернативные способы удаления дубликатов
В Excel существуют и другие средства для работы с дублированными значениями. Например:


Каждый инструмент обладает своими преимуществами и недостатками. Но эффективнее всех использовать для удаления дубликатов – таблицу (как описано выше). Там весь процесс происходит поэтапно с максимальным контролем данных. Это дает возможность получить качественный результат.
Аналоги Word: топ бесплатных программ Программы заменяющие word
Как выбрать центральный процессор, и зачем это нужно?
DNS_PROBE_FINISHED_NO_INTERNET потеряно соединение с интернетом
Подключение системного блока к ноутбуку Подключение ноутбука к ноутбуку через сетевой кабель
Как настроить СМС и ММС на МТС: подробная пошаговая инструкция