Хотите сделать из популярной песенки рингтон для своего мобильного телефона, но не знаете, как обрезать песню на компьютере? Прочитав эту статью, вы сможете значительно расширить свои возможности в обработке цифровой музыки.
Вы, конечно, знаете о существовании огромных коллекций рингтонов, которые можно скачать на свой компьютер и «залить» на телефон. Но иногда хочется чего-то такого, чего нет ни в одной коллекции. Тогда приходится закатывать рукава, разбираться в том, как обрезать песню на компьютере и творить.

Для самостоятельного обрезания песни на компьютере нам понадобятся:
- Аудиофайл исходной песни;
- Компьютер;
- Бесплатная программа Audacity;
- Если обрезанная песня будет использоваться в качестве рингтона, то также придется позаботиться о способе копирования итогового файла на трубку.
Инструкция по обрезанию песни на компьютере с помощью Audacity
Никто не запрещает использовать в качестве рингтона песню целиком, но как правило она длится несколько минут, а для звонка хотелось бы выбрать наиболее интересные моменты. Если они находятся далеко от начала композиции, то вы их практически никогда и не услышите. Поэтому пользователи часто хотят не просто использовать ту или иную песню в качестве рингтона, но и вырезать из нее определенный участок.
Для этого я предлагаю использовать программу Audacity, которую можно бесплатно скачать с официального сайта. Замечу, что это приложение имеет множество функций, которые далеко не ограничиваются укорачиванием музыкальных композиций.

В указанном месте появится новый файл – это и есть обрезанная на компьютере песня. Теперь ее можно скопировать на телефон в папку с рингтонами или использовать для других целей.
Раз уж вы решили обрезать песню, видимо какой-то отрывок сильно понравился и вы решили установить его на мобильник в качестве звонка, возможно и другая цель. Для того чтобы обрезать песню есть множество интересных программ, например Camtasia Studio и Audacity, но сегодня мы решим задачу с помощью второй программы, так как по первой я уже писал урок ранее.
Как обрезать аудио с помощью Audacity
Перед тем как решить задачу по обрезки аудио файла, я рекомендую скачать специальный кодек Lame, который позволит экспортировать отрезок в формате mp3. Ссылка на скачивание внизу статьи.
Затем скачиваем и запускаем бесплатное приложение Audacity. Перетаскиваем музыкальный файл в программу.

И жмём на дорожке мышкой до тех пор пока не увидим каждую секунду времени. Я нажал на дорожке 3 раза.

Ищем на дорожке начало для обрезки, и жмём в этом месте левой кнопкой мыши. Должна появится серая черта. Предположим, что нам нужно обрезать файл с 20 секунды. Промахнулись, или не можете попасть в нужную точку, используем на клавиатуре стрелочку ВЛЕВО или ВПРАВО.

Если нужно обрезать муз. файл с нулевой секунды до выбранной точки (в моём случае до 20 секунды), жмём сочетание клавиш shift+home.

Если нужен отрезок с начала серой черты до конца муз. файла жмём кнопки shift+END

Если нужно вырезать от начала серой черты и до второй точки, зажимаем клавишу shift, а затем нажимаем левой кнопкой на дорожке, например 40 секунд.

Заходим в меню Файли выбираем пункт Экспорт выделенного аудио.

Теперь выбираем тип файла, например mp3, выбираем качество например 320кб/с и жмём кнопку сохранить.

Обратите внимание на рисунок ниже, если выскочила подобная ошибка, то необходимо скачать кодек Lame, либо с моей страницы, либо нажав кнопку "Скачать", и следовать инструкции.

Если выскочила ошибка при сохранение файла в формате AAC, то скачиваем кодек FFMPEG, и устанавливаем на компьютер.
Audacity – является бесплатной кроссплатформенной программой для работы со звуком. Она обладает обширным функционалом, с ее помощью можно записать вокал, музыкальные инструменты и прочие звуки, а затем объединить их в одно произведение. Можно использовать ее для обрезки звука, а некоторые пользователи создают с помощью нее подкасты и смешивают музыку. Загрузить утилиту Audacity на русском можно на официальном сайте .
Какие форматы поддерживает
Среди поддерживаемых форматов есть такие как: Ogg Vorbis, MP3, WAV, AIFF. Это далеко не полный список. Аудасити может работать со звуком в 16, 24 и 32-бит, а также импортировать MPEG Audio.
Обзор интерфейса
Программа обладает стандартным для звуковых редакторов интерфейсом, в верхней части расположены кнопки управления записью, громкость записи и воспроизведения, разнообразные инструменты и настройки для устройств вывода. В середине экрана находится диаграмма звука, в левой части микшер каналов. Еще ниже располагается строка состояния.
Как записать звук
Перед записью нужно выбрать устройство, с помощью которого будет записан аудио фрагмент, после этого:

Инструменты на звуковой дорожке
Аудиодорожка имеет выпадающее меню, вызвать его можно по нажатию на стрелочку рядом с названием загруженной записи.
Ознакомимся с основными его функциями:
- Название
– позволяет присвоить выбранной дорожке собственное название.

- Переместить вверх
– при наличии двух и более дорожек смещает выбранную на одну позицию вверх:

- Волна
– отображает сигнал в зависимости от амплитуды во времени.

- – отображает изменения во времени звуковых волн, частот, составляющих звук и их интенсивности.
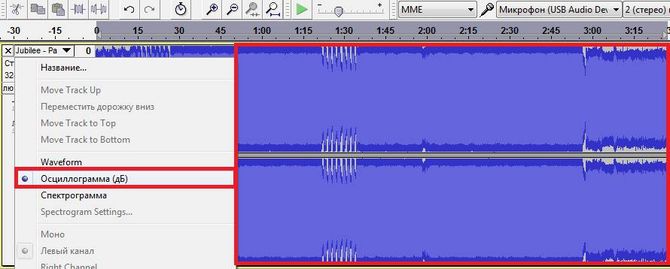
- – показывает спектр распределения частот.

- Моно — устанавливает воспроизведение на правом или левом канале.
- Левый канал — устанавливает воспроизведение левого канала.
- — устанавливает воспроизведение правого канала.
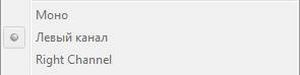
- Сделать стерео – превращает выбранную дорожку и дорожку под ней в стерео.
- – создает из одной стерео две моно-дорожки.
- Формат (Format) – задает разрядность аудио файла (16, 24 и 32 бит).
- Rate
– устанавливает частоту проекта.

- Кнопка “”.
- “Соло ” – при нажатии на эту кнопку будет воспроизводиться только выбранный трек.
Как обрезать трек
Для начала обрезки музыки в Audacity необходимо выделить фрагмент
аудиозаписи удерживая левую кнопку мыши (ЛКМ) на начале, провести до окончания нужного фрагмента. В верхней части отобразится следующее:
Фрагмент выделен, следующий шаг – обрезка . Можно обрезать трек с двух сторон оставив только то, что выделено, а можно вырезать этот фрагмент:

Объединить звук
Для объединения нужно:

Микширование
Настройки на этой панели обеспечивают управление входными и выходными параметрами звуковых карт. Оба ползунка будут расположены в положении “-” если аудиозапись не поддерживается параметрами звуковой карты. Иногда это связано с тем, что на ПК отсутствуют драйверы , либо звуковое устройство не слишком распространено.
Левый ползунок отвечает за громкость выходного звука, а с помощью правого регулируется уровень входного сигнала (микрофона, линейного входа и др.). Если во время записи возникают искажения и шумы – нужно снизить уровень именно правого ползунка.
Привет) Дело в том, что в сл можно загружать только звуки в формате *.wav с частотой дискретизации 44к и длиной не более 10 секунд. Поэтому сегодня мы научимся резать длинный звук на несколько отрезков по 10 секунд. И в этом нам поможет бесплатный кроссплатформенный звуковой редактор .
Нам понадобится его последняя версия. На момент написания этой статьи нужные функции были только в редакторе версии 1.3 beta. Ссылка на его скачку была такая: . Думаю, должно сработать. Вам придется скачать и установить его.
Звук, использованный в этом уроке, я загрузил c помощью сервиса Youtube mp3 из ролика http://www.youtube.com/watch?v=z1hE-4tQkCo на YouTube. Там просто надо ссылку на ролик вставить, нажать «Convert», и дождаться появления ссылки на скачку mp3.
Теперь запустим Audacity. Вот так выглядит ее интерфейс:
Теперь откроем наш звук. Шкала внизу — это наш звук:

Можно выделить кусок звука. Зажать, провести мышкой и выделить. Как с текстом. Выделим интересующий нас фрагмент:

Теперь обрежем его. Для этого нажмите Правка > Обрезать по краям или комбинацию клавиш Ctrl+T. Можно увеличить обрезанный фрагмент, чтобы он занимал всю шкалу — для этого нажмите Вид > Масштабировать в выделение или Ctrl+E:

Можно повторять операцию обрезки пока фрагмент не будет вас радовать) Также можно начало и конец звука чуток «сгладить». Для этого выделите маленькие кусочки вначале и в конце звуковой шкалы и примените к ним эффекты плавного нарастания и плавного затухания соответственно (Эффекты > Плавное нарастание)
Теперь увеличим громкость. В сл все звуки звучат очень тихо, поэтому имеет смысл сделать сам звук немножко громче. Я для этого использую эквалайзер. Выделите весь звук (Нажмите Ctrl+A) и нажмите Эффекты > Эквалайзер. В эквалайзере нажмите на появившейся шкале слева посередине шкалы маленький голубенький кружочек:

И перетащите его немножечко вверх, до 12Дб, вот так:

Это увеличит звук на +12 децибел, добавив немного шума. Но шум нам не помешает, так как в сл звуки звучат приглушенно.
Если вам не нужно резать песню на фрагменты — чтобы сохранить один звук в Audacity нужно нажать Файл > Экспортировать.
Чтобы порезать звук на интервалы нужно нажать Анализ > Regular interval labels:

Time to place first label сделаем равным 0. Label placement method должен стоять Label Interval. Label Interval установим 10.0. Number Of Labels игнорируем. Label Text — любой текст. У меня это paravozik. Prepend numbers to label text? — Yes. Include Final Label? — Yes. Final audio segment equal with others? — No. Нажмем Ok:


Обратите внимание, у меня последний фрагмент длится всего полторы секунды (о чем говорит шкала вверху). Я его отрежу, не буду сохранять. Выделю и нажму «Delete». А на конец предыдущего повторю «Плавное Затухание»
Теперь звук размечен интервалами по 10 секунд. Осталось его всего лишь сохранить и загрузить в Second Life.


Как сделать загрузочным внешний USB HDD (жесткий диск), стандартными средствами Windows?
Почему перестал работать интернет через Wi-Fi роутер?
Как обрезать песню с помощью программы Audacity?
Способы очистки кеш памяти компьютера
Экранные ножницы для windows 7